Operations Tab
The following are the activities that can be done in this tab:
- All job-related activities like assigning a driver, offsiders, truck
- Material (for example, packing material) issues and returns related to the job
- The Occupational Health and Safety (OHS) checks by the driver on the mobile app for the job will be displayed in the tab
- The customer signature collected by the driver on the mobile will also be displayed in this tab
Legs
When a job is created, one leg is created by default and it will have the pickup address, and drop-off address populated automatically. The leg date will be the job date. However, depending on the job you can add more legs to the job. If a job is split and done on different days then you will have to create a new leg for each day. Only then the job will be displayed on the job schedule/calendar page on different days. If a job is done on one day, but using different trucks or different teams, then you will have to create a new leg for each truck or team.
A multi-leg scenario in a local job
- You use two trucks for the job on a single day
- You use different teams for the job on a single day
- You do packing for the job on one day, do the moving on another day and do the unpacking on the third day
A multi-leg scenario in an interstate job
- You uplift the job from the pickup address to your depot on one day, do the interstate move on another day and do the delivery on the third day
Editing an existing leg

You can click on the Edit icon in the leg section to:
- Edit the leg details like leg date, leg's estimated start and finish times, and leg's pickup and drop-off addresses.
- Add 'Dispatch Notes'. This note will be shown on the job page of the driver's mobile app.
- Assign a driver to the leg
- Assign a vehicle to the leg
- Change the status of the leg ( You can leave this field empty as default. The status of the leg will automatically get updated when you assign the job to a driver and when the driver starts and completes the job)
After saving the changes, if a driver has been assigned to the leg, the driver can be sent a mobile app notification about the job assignment, by clicking on the 'Notify Driver' button.
Once the driver has been notified, if you try editing the leg, the driver select field will not be available to change the driver. If you want to assign a different driver to the leg, you have to click on the '(Re)Assign Driver' button, reassign another driver and then notify the new driver.
To add a new leg
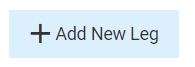
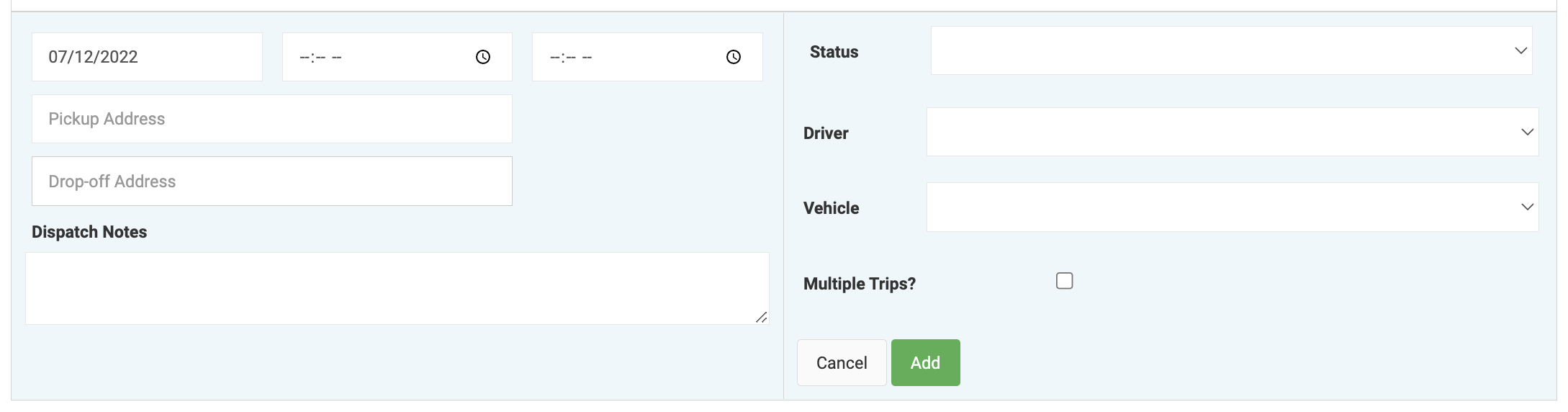
To add a new leg, click on the add new leg button and then:
- Add the leg details like leg date, leg's estimated start and finish times, and leg's pickup and drop-off addresses.
- Add 'Dispatch Notes'. This note will be shown on the job page of the driver's mobile app.
- Assign a driver to the leg
- Assign a vehicle to the leg
- Change the status of the leg ( You can leave this field empty as default. The status of the leg will automatically get updated when you assign the job to a driver and when the driver starts and completes the job)
Offsiders
One or more offsiders can be added to each job leg. However, only one driver can be assigned to a job leg.
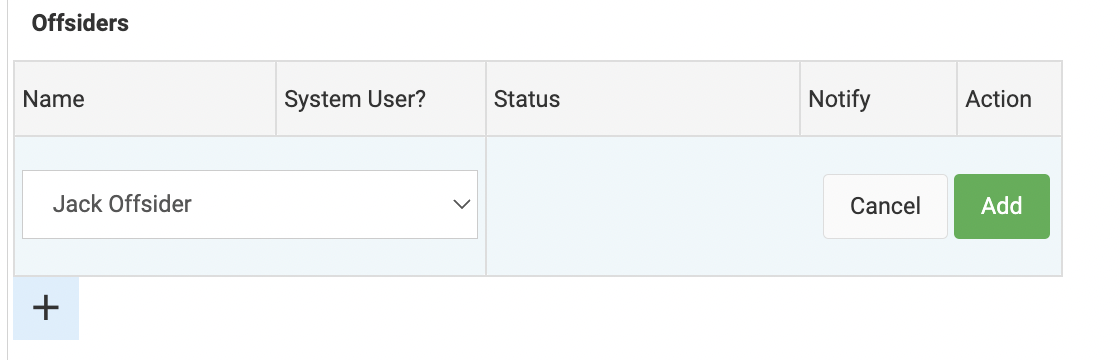
- To add new offsiders click on the + button
- Click the drop-down arrow and select the offsider name.
- Click Add button to add the offsider; otherwise, click the Cancel button.
- If the offsider is a system user (has access to the mobile app), a Notify button will be available. When you click on the button, a mobile app notification will be sent to the offsider. However, unlike the driver, the offsider will not be able to accept the job. The offsider can only view the job. They will not be able to start or finish the job. These actions are available for the driver.
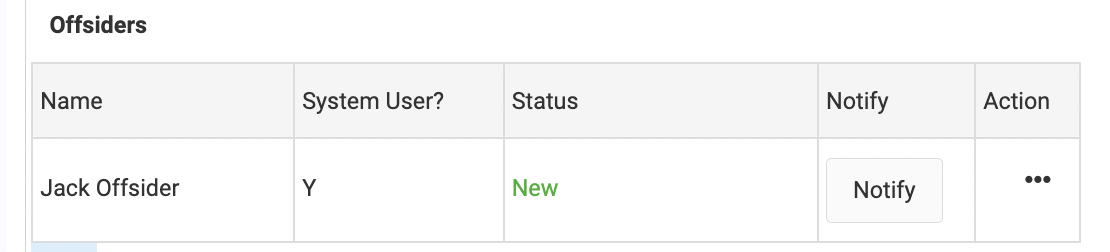
To edit existing offsiders, click on the three dots and choose an action.
Trips
You will also be able to define multiple trips within each leg. To add multiple trips in a leg, you choose the check-box 'Multiple Trips?' and update. You will then be able to add the trips in the 'Multiple trips' section. Examples of multiple trips in a leg:
- The customer wants the items to be picked up from more than one location and dropped off at a single location
- The customer wants the items to be pickup up from one location but dropped off at more than one location
- The customer wants the items to be picked up from more than one location and dropped off at more than one location
Example screenshot of pickup from more than one location and drop-off at a single location:
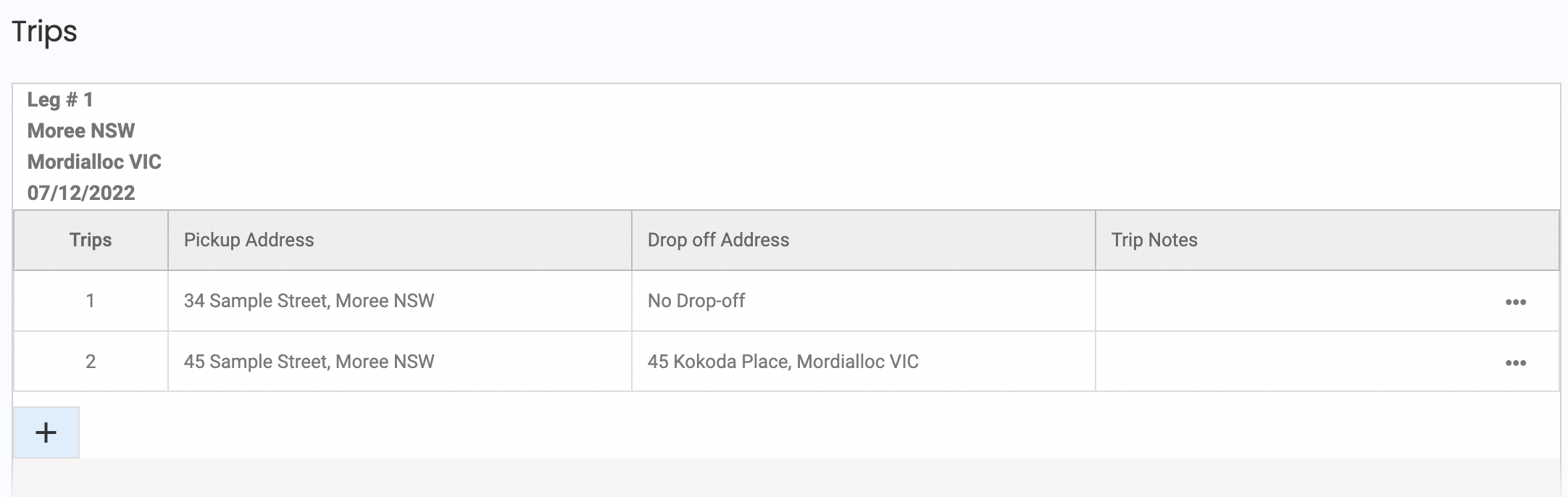
Material Issues
You can use this section to issue material related to the job and then add the material to the job invoice. Usually, packing materials are issued if the customer wants them. For the items to be available in this section, these items have to be defined as 'Stockable' on the Products definition page.
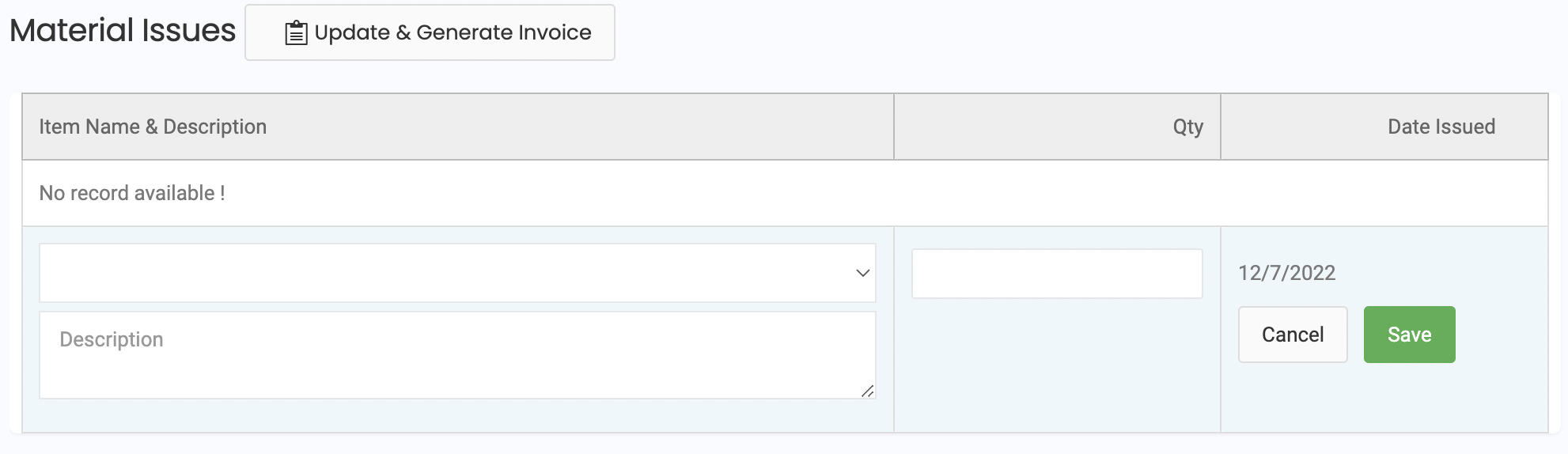
Material Returns
On the day of the job if the customer returns some of the packing material already issued, then these can be recorded here. The material issue and return feature are available on the mobile app as well. On the day of the job, if there are packing material returns from the customer, the drivers can record these returns.
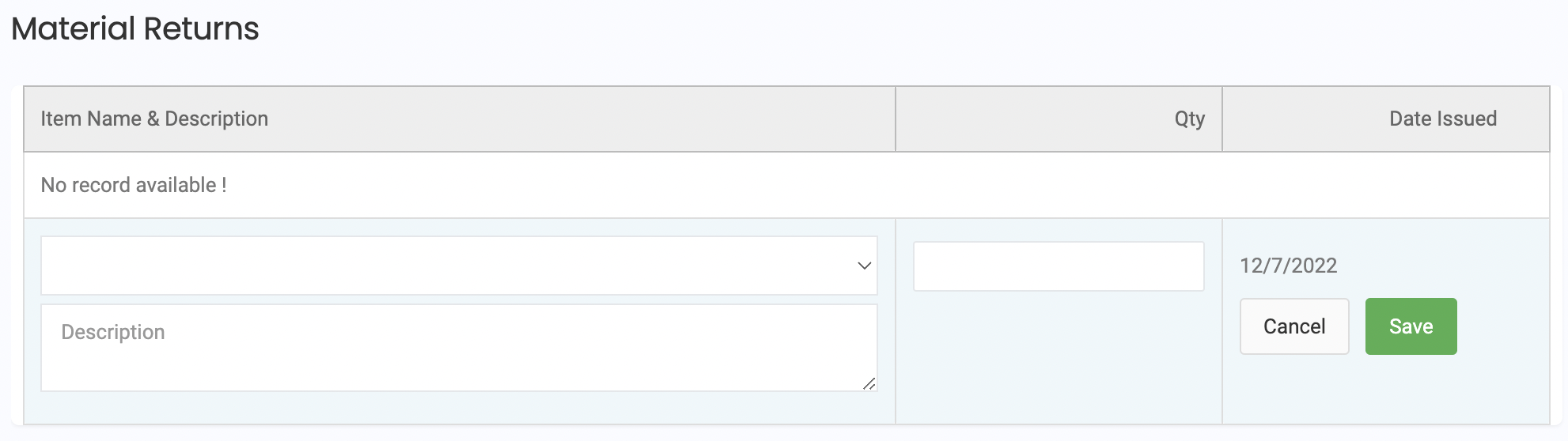
After you have updated the material issues and returns, you can click on the 'Update and Generate Invoice' button to add these items to the invoice. The quantity of the packing material for each item will be based on the (Material Issues - Material Returns).
OHS Risk Assessment
The Pickup-OHS Assessment and the Delivery-OHS Risk Assessment are display-only sections. The mobile app has sections on the job page for the driver to do an assessment of Occupational Health & Safety (OHS) at the pickup location and at the delivery location. The checklist of assessment to be done by the driver is defined in the OHS Checklist settings page. If the driver does the assessment for the job, then it will be displayed here.

Customer Signature
If the driver collects the signature on the mobile app from the customer after completing the job, the signature will be displayed in this section.
Attachments
All photos uploaded by the driver from the mobile app will be displayed in this section. Any notes taken by the driver from the mobile app will be shown in the Activity tab of the job page.
