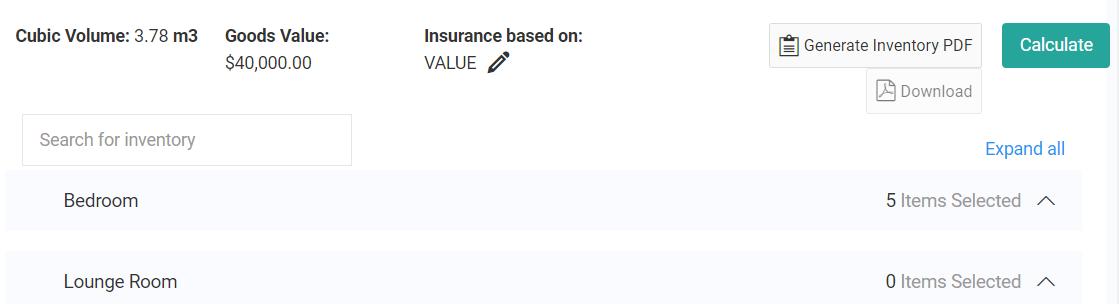Inventory Tab
The inventory tab has the details of the inventory of the move. You can use this tab to fill in the inventory when the customer is on a phone call with you. However, it will be better, for you to send the inventory form link to your customer by email and ask them to fill in the inventory details. When your customer fills in the inventory form and submits it, the filled-in data will appear in this tab. The customer can also use the same inventory form link to access the inventory again, make changes and resubmit the form.
The inventory is grouped by the inventory groups according to the setup done in the Inventory Definitions settings page.
To edit an existing inventory list:
Every time you make changes to the inventory, you have to click on the Calculate button to update the details and recalculate the cubic volume displayed at the left top corner of the tab.
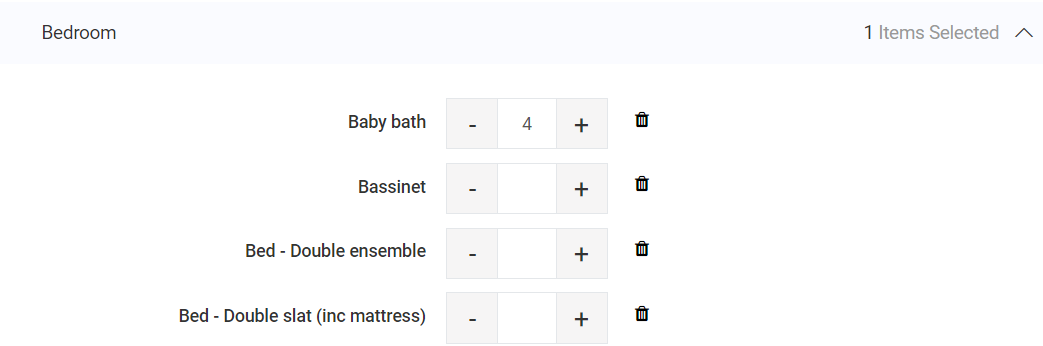
Expand the inventory group to edit the inventory in that group.
You can also click on the Expand All link to see the inventory in all the groups.
You can use the + or - button to increase or decrease the inventory count or enter the inventory count directly in the field.
Miscellaneous Item:

If an item isn't available in the inventory list, you can specify the item in the miscellaneous items section by entering an item name, an approximate CBM and the quantity. To add more items to the section, click on the + icon at the bottom of the section.
Generating an Inventory PDF
To generate the inventory list as a PDF click on the 'Generate Inventory PDF' button at the top right corner of the tab. Click on the Download button to download the generated PDF document.
PDF with or without the CBM
You have the option of either printing or not printing the CBM for each item and the total CBM in the Inventory PDF document. To turn on or off the CBM, use the 'Show CBM in the Inventory PDF' toggle button on the Price Settings page in the following location:
Removals | Removal Settings --> Price Settings
Goods Value and 'Insurance based on' fields
These two fields are used in relation to the Removals Comprehensive Insurance. Please refer to the Connect Coverfreight page for further details.