Estimate Tab
In Onexfort, an Estimate or Quote is the same thing. The Estimate tab is used to estimate the value of the opportunity and give an estimate/quote to the customer.
You can give an hourly quote or a fixed-price quote depending on the type of job. A local job is usually given an hourly quote and an interstate job is usually a fixed-price quote.
If you are using Stripe to process payments from your customers, then an Estimate must be created for the BOOK NOW button to appear in your email templates.
Every opportunity can have only one estimate in Onexfort. The estimate can have multiple line items. When a booking is confirmed, the opportunity gets converted into a job. The estimate in the opportunity will get converted to an invoice automatically. You can then add more items to the invoice.

Add a new Estimate item
To add a new estimate item, click on the + button at the bottom of the estimate section. In the item name drop-down, you will have to choose an item from the existing list of products. If you want a new item, you will have to add it to the list of products on the Products page.
- When the product is chosen, the description, GST and Unit price will get automatically populated.
- You can then add the desired quantity. Based on the Unit Price and Qty, the Total including tax will get automatically calculated.
- The Unit Price doesn't include GST. You can modify the Unit Price or modify the Total as required.
- To save the estimate line item, you have to click on the Save button. To not add the line, you can click on the Cancel button.
- When the line is added, the estimated total gets calculated automatically.
Edit or Delete Estimate items
To edit or delete an existing estimate item, click on the three dots at the right end of the line and choose either Edit or Delete.
Discount
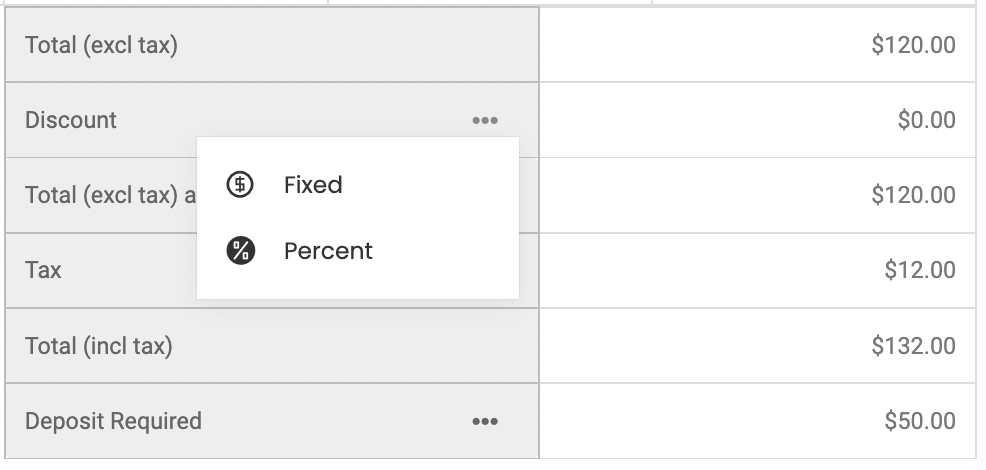
You can apply a discount to the estimate in the totals section of the estimate. To add a discount, click on the three dots and choose between the two discount types: Fixed and Percent. Enter the value and click on Save.
Deposit Required
When an estimate line is added, the deposit required is automatically calculated based on the 'Is Deposit a Fixed Amount' setting in the following location:
Removals | Removal Settings --> Price Settings
The automatically populated deposit amount can be modified for this opportunity by clicking on the three dots, entering a new amount and saving.
The deposit required amount will be used on the payment page when the BOOK NOW button is clicked from the email sent to the customer or when the BOOK NOW button is clicked from the Estimate PDF.
When the deposit amount is paid using Stripe online payment, the opportunity will get automatically converted to a job.
Buttons on the top of this tab

Generate Estimate PDF
After the estimate is updated, you have to click on this button to generate the estimate PDF with the updated estimate items. The Download button is available to view the estimate PDF and download it to your device. You can however attach the estimate PDF to your emails directly by enabling the attach option on the Email Template.
Generate Insurance Quote
If you have a distribution agreement with Coverfreight, this button will be enabled on the estimate tab. When you click on this button, the comprehensive insurance quote will get automatically generated based on the following factors:
- Job Date - this has to be a date in the future
- Pickup suburb
- Delivery suburb
- Good value - this value can be changed on the Inventory tab and the insurance quote can be generated again
