Job Page
When an opportunity is confirmed, it becomes a Job. The job page has a left-side section and the main section. The main section has multiple tabs.
Left side-section
Job Details
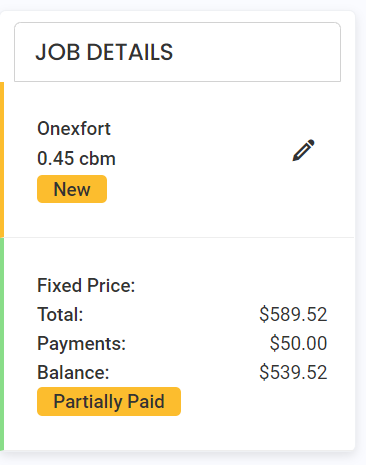
The Job details section shows the overall job and payment details. To edit the details, click on the edit icon. The job status can be manually changed here.
Fields to edit the job:
- Company: If there are multiple companies defined in your Onexfort account, you will be able to choose from the list of companies available.
- Cubic meter: If there is any change in the cubic meter it can be modified using the up and down arrow. The cubic meter, however, gets automatically updated when the inventory list in the Inventory tab is updated. It will also get updated when the customer updates the inventory list using the external inventory form.
- Status: As the Job progresses through its life cycle, you can change the status of the job by picking the appropriate job status. The job status will also get automatically updated to 'Completed' when the payment is fully received and the field worker (driver) collects the customer's Post-Job sign-off signature on the mobile app.
Price Details:
- Total: The Total price displays the total value of the invoice.
- Payments: The total of all payments received will also be displayed here.
- Balance: The difference between the invoice total and the payments received will be displayed here.
PickUp Section
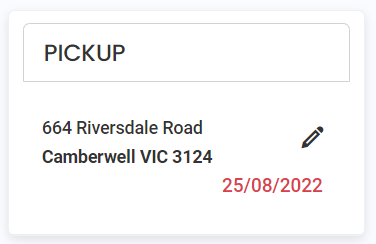
The pickup address and the pickup date displayed here are used to show the details on the Jobs List page. The calendar page (Schedule page) will get the details from the Operations tab.
The pickup section displays the pickup address of the job. If a job has multiple legs then the Operations tab has to be used for the pickup and drop-off addresses of the legs.
To edit the pickup address click the edit icon and update the address.
- Job Date: If the pickup date changes, it can be changed here. The job date shown on the Calendar page (Schedule page) is from the Operations tab.
- Address: If the pickup address changes, the address, suburb, and Pincode can be modified.
- Access Instruction: Describe any specific access instructions given at the time of pickup if applicable.
- Bedroom: Specify the number of bedrooms.
- To save the changes click on the update button.
DropOff Section
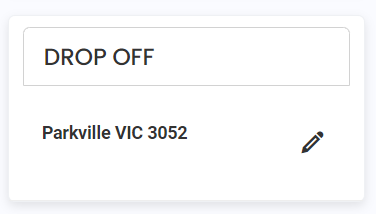
The drop-off address displayed here is used to show the details on the Jobs List page. The calendar page (Schedule page) will get the details from the Operations tab.
The dropoff section displays the dropoff address of the job. If a job has multiple legs then the Operations tab has to be used for the pickup and drop-off addresses of the legs.
To edit the dropoff address click the edit icon and update the address.
- Address: If the dropoff address changes, the address, suburb, and Pincode can be modified.
- Access Instruction: Describe any specific access instructions given at the time of drop if applicable.
- Bedroom: Specify the number of bedrooms.
- To save the changes click on the update button.
Tasks
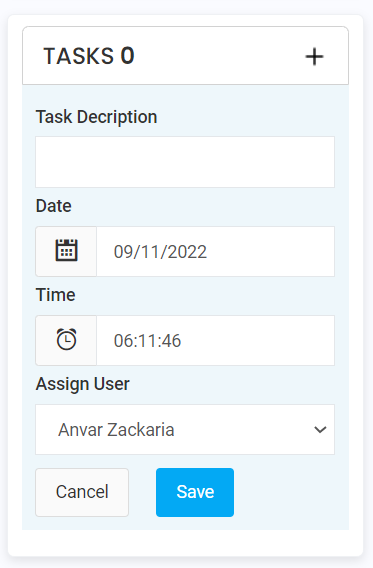
Task reminders for the Job. If you want to set a reminder to call the customer or do some other activity related to this Job, you can create those Jobs in this Task section.
To create a new task click on the + icon.
To edit or delete a task, click on the three dots next to the task and choose the action.
Fields to create or edit a task:
- Task Description: A description of the task
- Date: The date on which the task has to be done
- Time: The time at which the task has to be done
- Assign User: The user to whom this task is assigned
Contact
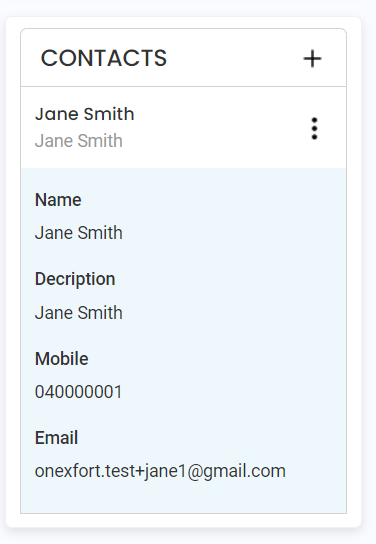
The contacts section shows a list of all contacts for this lead/customer.
To add a new contact click on the + icon.
To edit or delete an existing contact, click on the three dots next to the task and choose the action.
Fields to create or edit a contact:
- Name: The name of the contact person
- Title: A description of the contact person, for example, Primary Contact, Pickup contact, Delivery Manager, etc.
- Contact Detail: The mobile number, phone number, email address, etc. The email address is the most important contact detail and every opportunity and job in Onexfort is identified by the email address. If you don't know the email address of the lead/customer, try using at least a unique fake email address like andrew.contact@fake-email.com. Do not use characters like '-' or '.' in place of the email address. This will cause problems with the jobs. You can enter as many contact detail as you want.
