Job Schedule
The job schedule page is the calendar view of the jobs. There are three views of the calendar: Day, Week and Month. A 'Vehicle Group' select box is shown at the top of the calendar. The default is to show all the vehicle groups. If a vehicle group is chosen only vehicles that belong to that group and the jobs assigned to those vehicles are shown on the calendar.
Day View
In the Day view, the vehicles are listed according to the groups on the left section and the jobs assigned to the vehicles are shown as blocks on the right section of the calendar. The jobs not assigned to any vehicle are shown in the bottom 'Unassigned' row of the calendar.
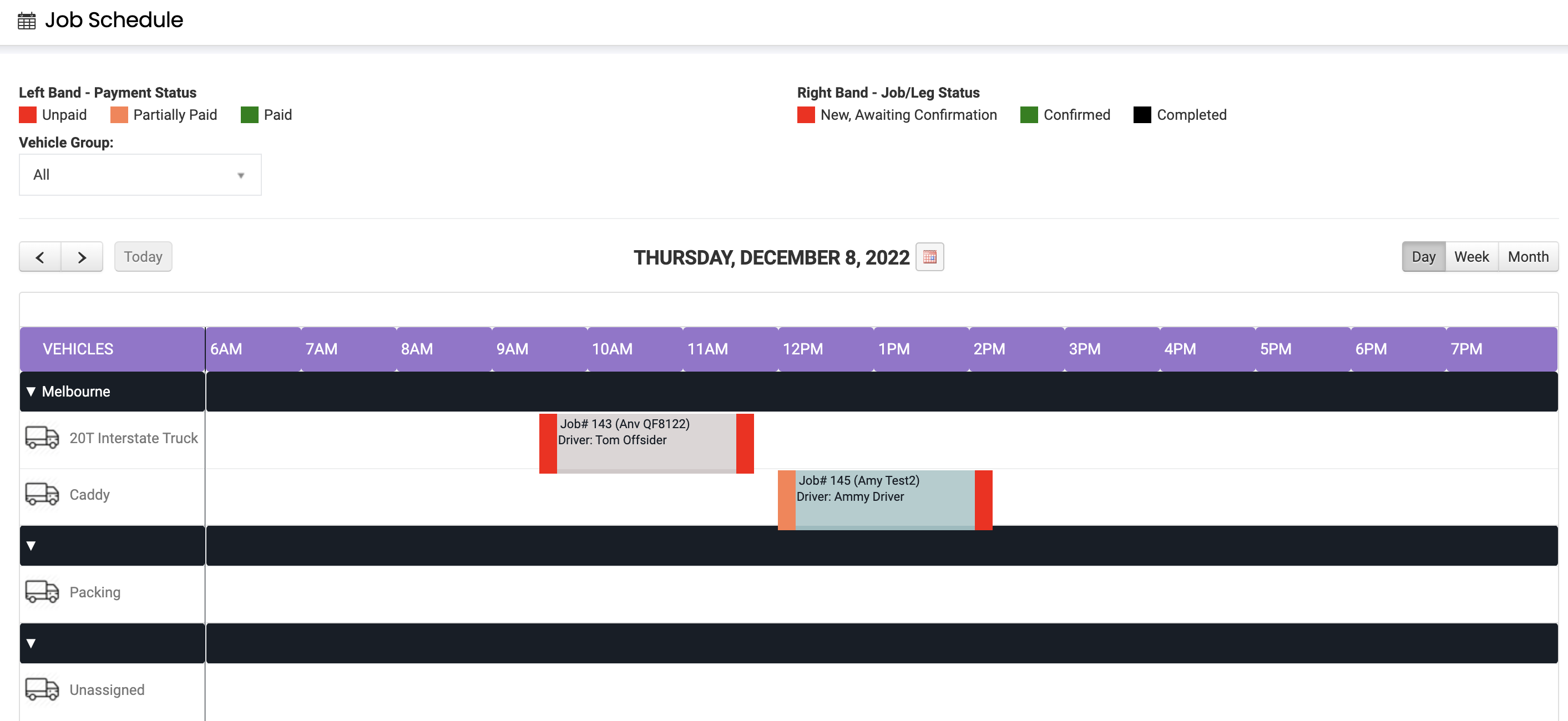
Month /Week View
In the Month and Week view, the vehicles are not shown. Only the jobs for the day are shown on the calendar.
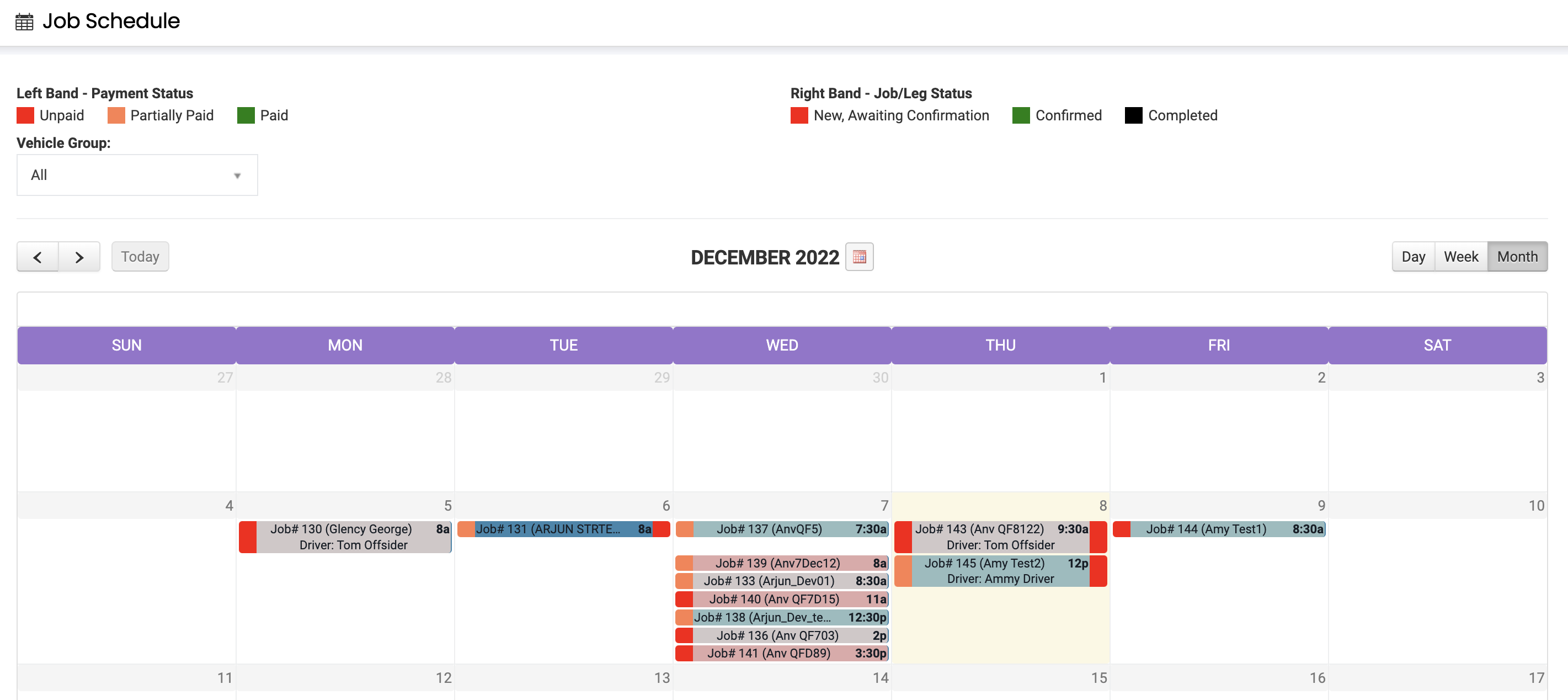
The Job block and colour coding
Every job leg that is assigned for the day will appear on the Job Schedule page in all three views - Day, Week and Month. One job can have one or more legs. Every leg is shown as a separate block on the calendar. For example, if a job has three legs, then three blocks are shown with the same job number.
The job block is colour coded with three different bands:
- The Left Band
- The Middle Band
- The Right Band
Left Band
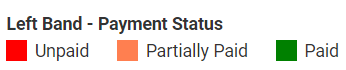
The left band denotes the payment status of the job.
- If there is an invoice and no payment has been taken for the invoice, then the left band will be in red colour.
- If a deposit or a partial payment has been taken for the invoice, then the left band will be in orange colour.
- A fully paid invoice will appear in green colour.
It's a good business practice to ensure that all past jobs have a green-coloured left band (fully paid) and all future jobs have an orange-coloured left band denoting a deposit or a partial payment has been taken.
Middle Band
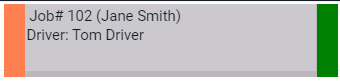
The middle band denotes the colour of the vehicle. Each vehicle can be given a different colour on the Vehicles settings page. The colour that is chosen for the vehicle is in the 'Vehicle Colour' field. The middle band also shows the following details:
- Job Number
- Customer name
- Estimate start time of the leg
- Driver assigned
All other details are shown on the mouse-over pop-up as detailed below.
Right Band

The right band denotes the leg assignment status to the drivers.
- If no driver has been assigned to the leg, then the right band will not appear on the job block.
- When a driver is assigned and the driver is not notified the right band will be in red colour. Even after the driver is notified and still awaiting job acceptance from the driver, the right band will still be in red colour.
- When the driver accepts the job from the mobile app, the band will change to green colour.
- When the job is completed, the right band will turn to black colour.
It's a good business practice to ensure that all past jobs have a black-coloured right band (Completed) and all future jobs have a green-coloured right band showing that a driver has been assigned and the assigned driver has accepted the job from the mobile app.
Mouse Over job summary
If you mouse over the job block a pop-up screen will appear and will show the following details:
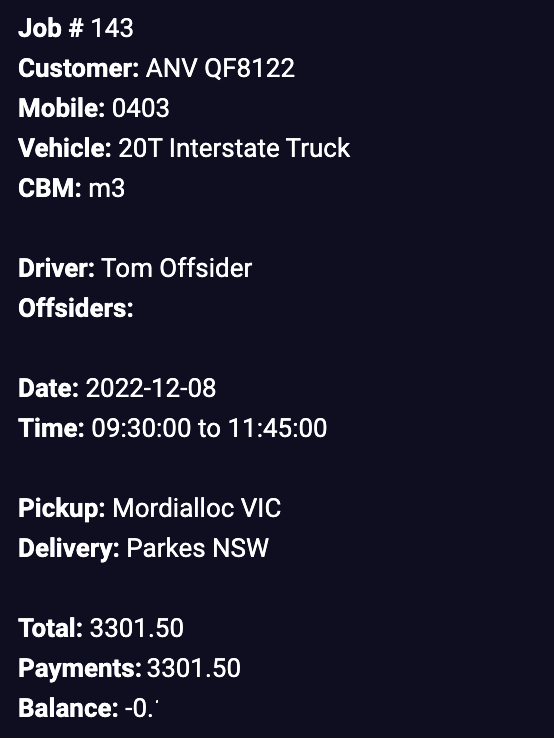
Dragging and expanding the job blocks
You can click on the job block and do the following:
- Click and pull the job block from either side to adjust the time allocated for the job.
- Click on the job block and drag the block to a different time slot of the day.
- Click on the job block and drag the block from Unassigned to any other vehicle or from one vehicle to the other
If you just click on the job block it will open the job page in a new tab.
