Activity Tab

The Activity tab is the log of all your communication with the lead/customer of this job. All emails send and received, all SMS sent and any Notes taken are shown in this tab. The Notes taken by your field worker on the mobile app are also shown in the tab. To show only a particular type of activity, for example, the emails, you can click on the down arrow button next to the 'All Activities' and choose the activity you want to show. To show all the activities, click on 'All Activities'.
Notes
To write notes click on the 'Note' button and write your notes in the text area. You can format the text and also upload attachments to the note.
To send emails through Onexfort, your domain has to be verified. Please check the steps in the Configure Email section.
To send a new email, click on the Email button.
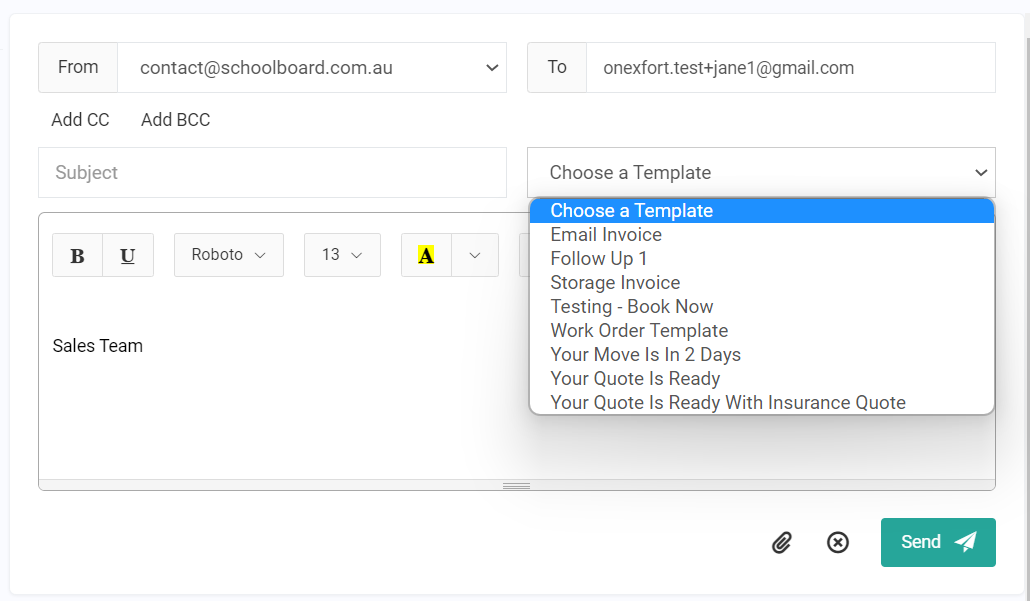
The 'From' field loads the email that's set up on the Companies setup page.
The 'To' field automatically loads the email address of the lead/customer of this opportunity.
To send a newly typed email, fill in the Subject field and text area and click on the Send button. The text area by default loads the user signature from the Employees setting page.
You can also choose from the available Email Templates. When an email template is chosen the dynamic fields used in the email template are automatically populated with the data from this job. For example, {first_name} dynamic field will populate the first name of the lead of this job and so on. Check the Email Templates page for the available dynamic fields.
If there are attachments enabled or uploaded to the Email template, they will be automatically loaded when the email template is chosen. Additional attachments can also be uploaded to the email by clicking on the Attach icon available next to the Send button.
SMS
To send SMS through Onexfort, you have to buy SMS credits. The credits can be bought from the Buy SMS Credits page.
The mobile number from which the SMS will be sent can be set on the Companies setup page's 'Mobile Number' field.
To send a new SMS, click on the SMS button.
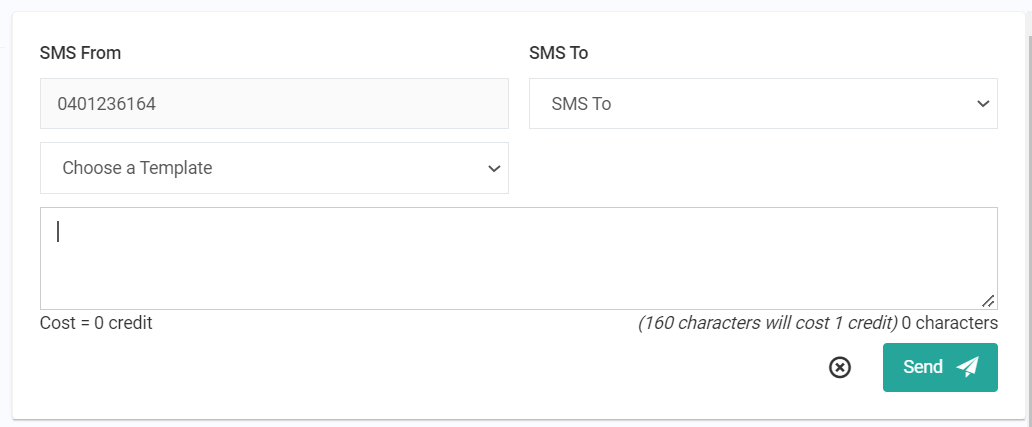
The 'From' field loads the SMS Number that's set up on the Companies setup page.
The 'To' field, you should manually select the SMS To Number of the lead/customer from the drop-down button.
To send a newly typed SMS, fill in the text area and click on the Send button.
You can also choose from the available SMS Template. When an SMS template is chosen the dynamic fields used in the SMS template are automatically populated with the data from this job. For example, {first_name} dynamic field will populate the first name of the lead of this job and so on. Check the SMS Template page for the available dynamic fields.
